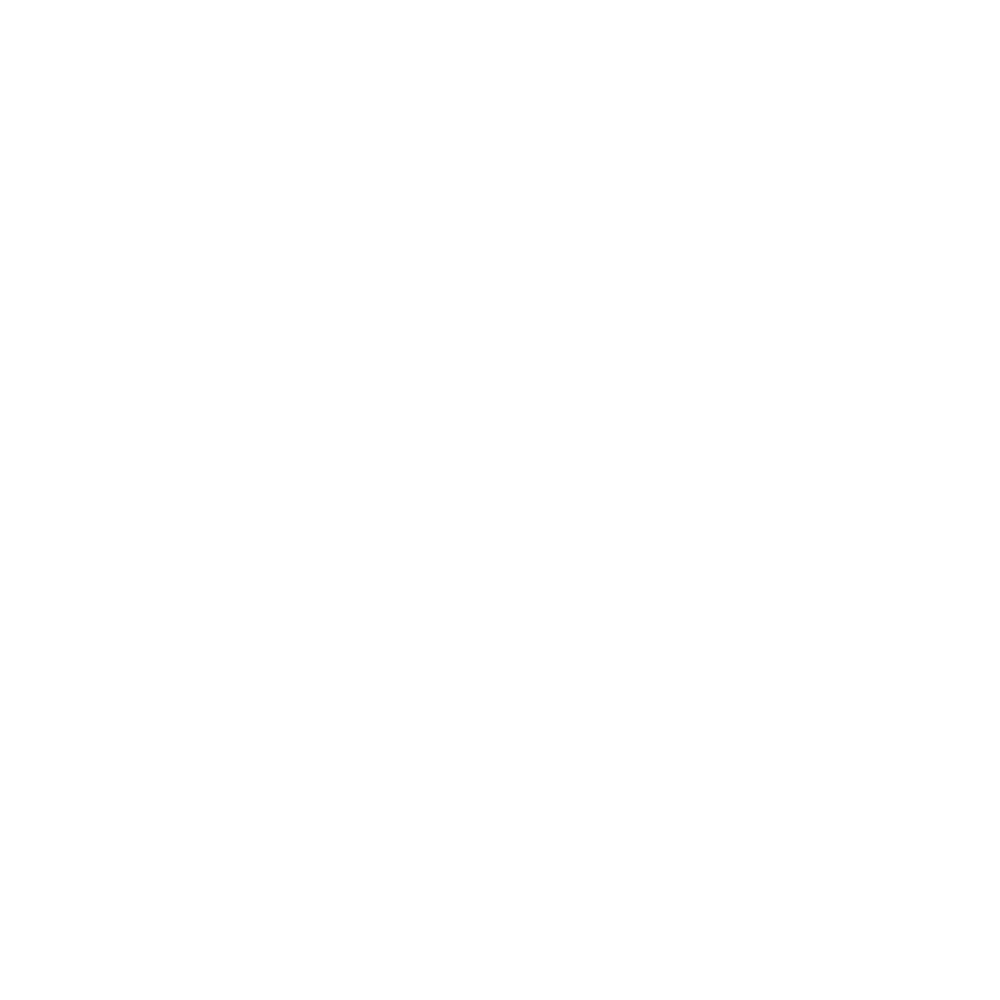 |
|
|
60 Business Days until Avionté Client Connection
Yep...you heard right! The 7th annual Avionté Client Connection is only 60 business days away!
August 2 - 4
Minneapolis Marriott City Center
Jam-packed with informative and interactive sessions, presentations from top industry speakers, networking events and more, our annual Client Connection forum is FREE to Avionté clients and offers unmatched learning and networking opportunities in a unique format.
Held annually, the conference offers in-depth knowledge on a range of topics to help clients navigate the Avionté system and continue to shape their success using Avionté. The forum provides the ultimate opportunity to not only network and collaborate with peers, but to also meet the faces at Avionté! Register today!
|
|
|
|
 |
Coming to a town near you!
Do you sometimes wish you knew more and could be a more efficient user of Avionté? Do you ever find yourself wishing you could get some refresher training on our software face-to-face?
Through the Avionté Roadshow Series, our goal is to optimize your team's efficiency and help you take the valuable features and functionality we offer to the next level!
Avionté is dedicated to providing face-to-face training and usability within our core application as often as possible. That's why we're taking things on the road!
Who should attend: Anyone within your organization who uses Avionté and wants to learn more! We encourage you to send as many team members as you can spare. We selected eight top cities within a two-hour drive of a large number of our clients. Space is limited, so register early!
What to expect: Click HERE for a tentative roadshow agenda. Sessions will begin around 9 am and wrap up around 4 pm. Lunch will be provided.
*Agenda is subject to change
Registration is free, but required. For more details and to register, please click the link for the roadshow you are interested in attending. Based on the success of this summer's sessions, Avionté will plan and announce additional Roadshow dates and locations soon.
Roadshow Schedule - Click the link to register:
|
|
New Pricing and New Schedule!
Do you have new hires or employees that need a refresher? If so, then Avionté Bootcamp is for you! The sessions will cover basic Avionté functionality, getting employees better prepared for day to day responsibilities.
Bootcamp weeks usually begin the 2nd Tuesday of each month. Click Register for exact dates.
Contact your Client Manager for details. 
|
Front Office, Part 1
Tuesday, 11:00 AM - 3:00 PM (CDT)
Includes:
Overview, Start Page & Basic Search
Calendar & Tasks
Customer
Contacts
Orders
|
|
Front Office, Part 2
Wednesday, 11:00 AM - 3:00 PM (CDT)
Includes:
Applicant/Employee
Candidate Management
Assignment
Intro to Reports & Advanced Search
Mass Mail & Favorites
|
Back Office
Thursday, 10:00 AM - 4:00 PM (CDT)
This Back Office Training session will cover basic Avionté functionality specific to back office users.
|
Admin Tools
Friday, 9:00 AM - 1:00 PM (CDT)
This Avionté Admin Tools Training will cover Avionté functionality specific to admin users.
|
Portals
Friday, 1:30 PM - 3:30 PM (CDT)
This Avionté Portals Training will cover functionality around the various portals offered by Avionté.
|
|
 |
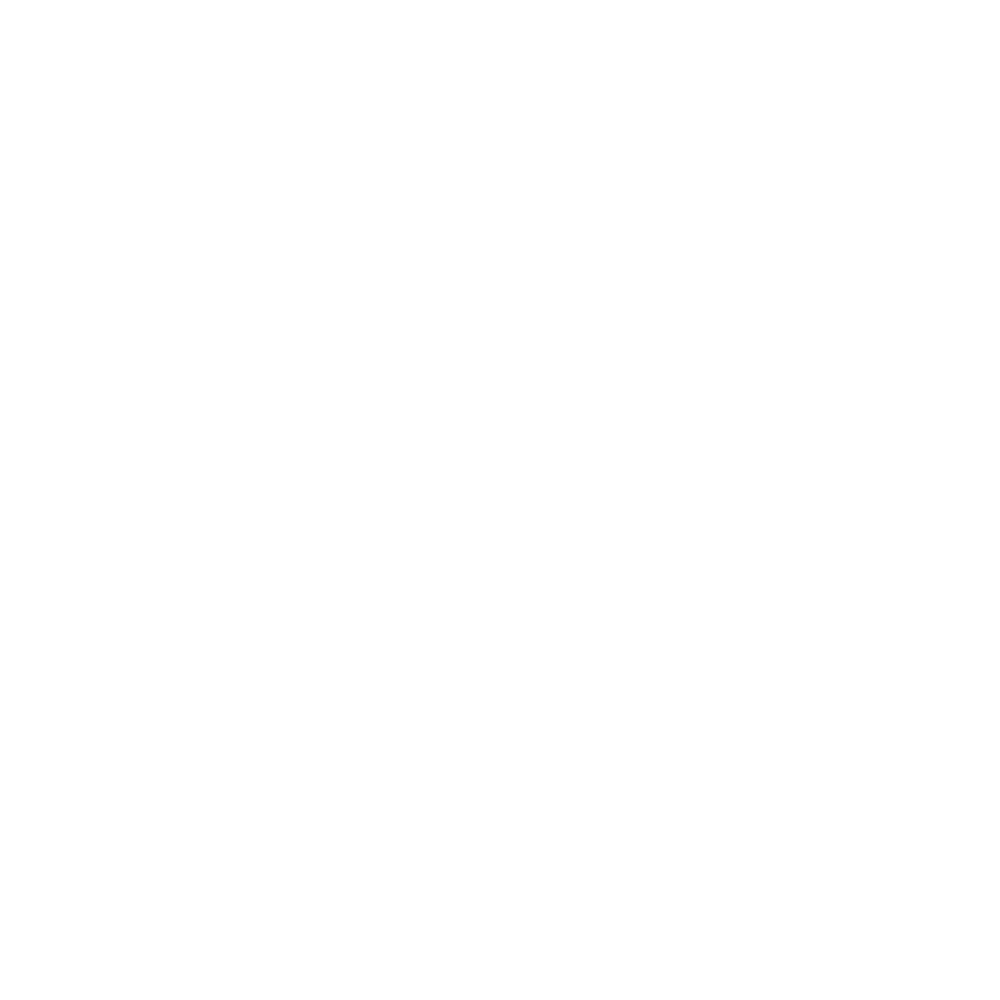 |
|
Sales CRM Tools
This webinar will discuss key components of Avionté designed specifically for your sales team and best practices that help ensure your team's success. This includes tracking leads, accessing information on the go, and using Avionté to its fullest potential.
Click Register to view the schedule.
Free
|
| |
|
|
|
Interview Setup
|
This session will cover recommended setup and use of Config Choice Properties in Employee > Extra and Employee > Interview to improve the applicant process and search capabilities as well as the setup of questions in the Applicant portal.
Click Register to view the schedule.
Free
|
| |
|
|
| 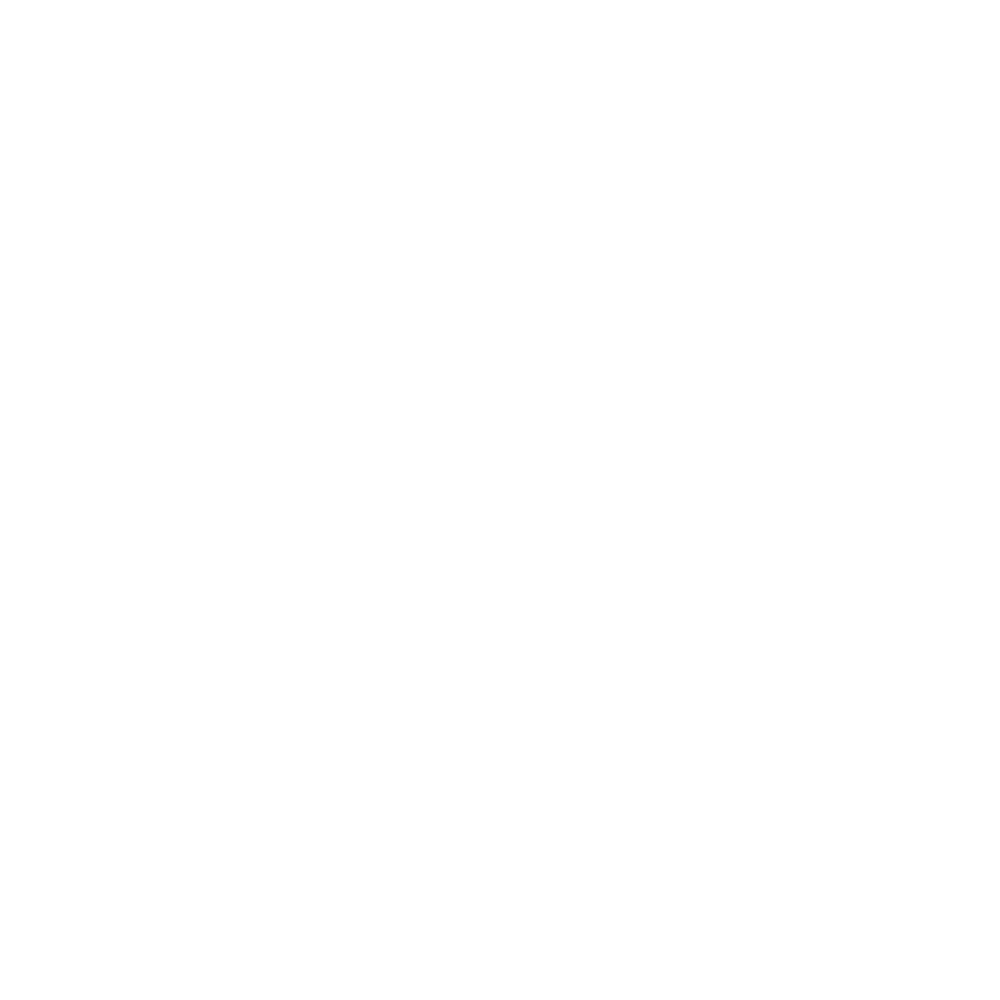 |
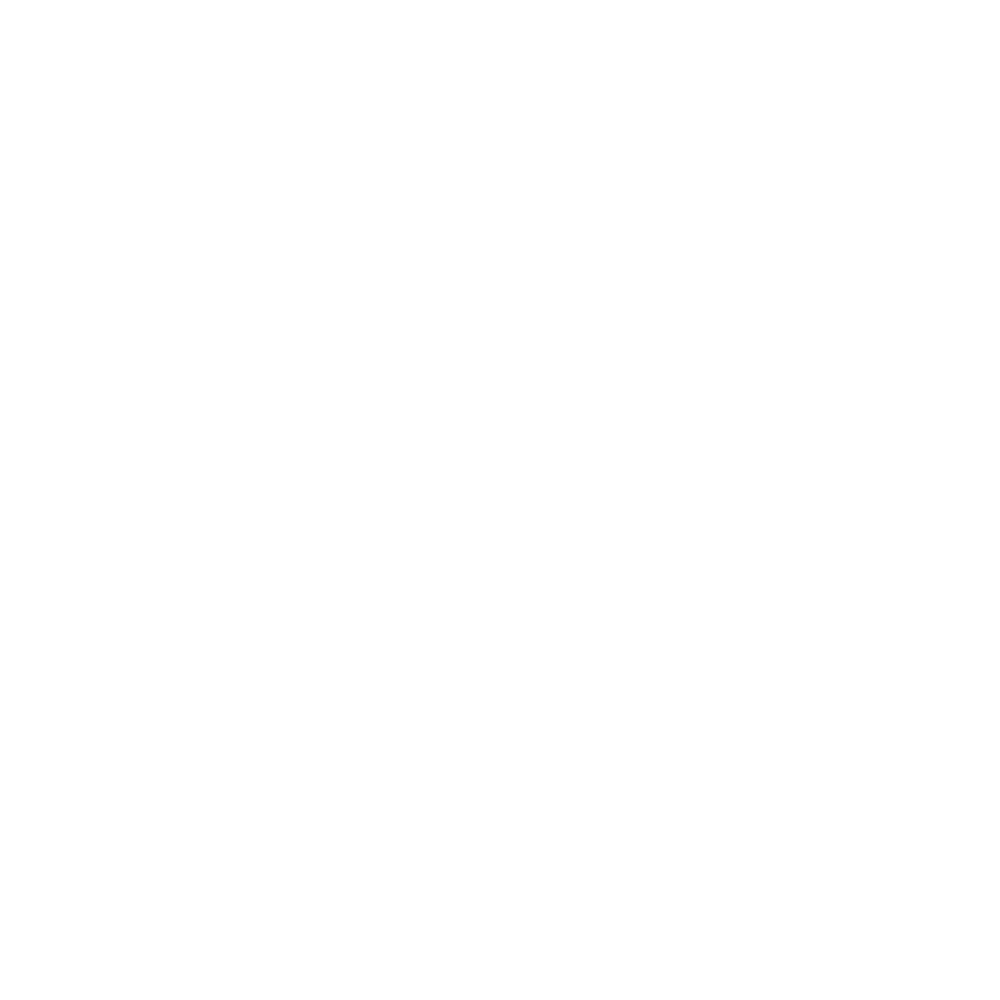 |
|
Back Office Corrections
Mistakes? We all make them once in awhile. This session will discuss best practices when making corrections within Avionté.
Click Register to view the schedule.
Free
|
| |
|
|
| 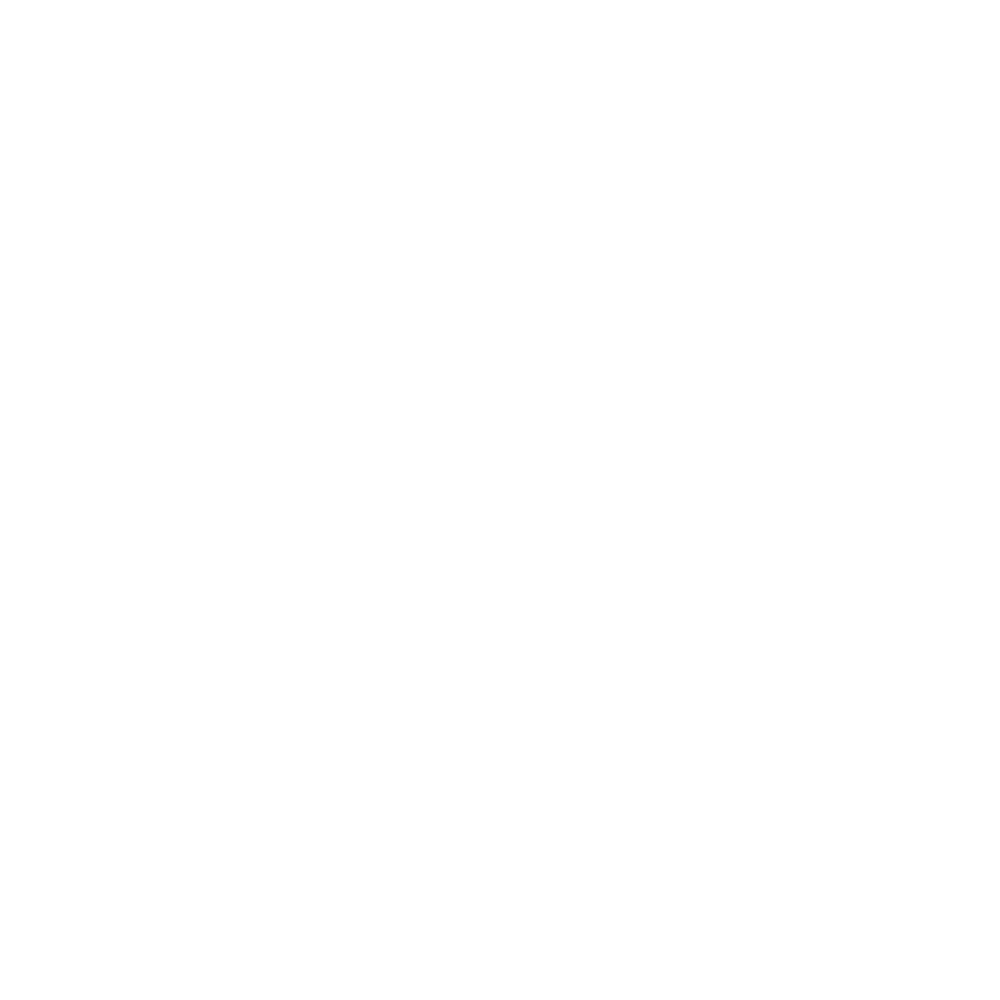 |
|
Standard Report of the Week
|
Requesting a Standard Report or AQ
If you don't find a discussed report in Avionté, first check Admin Tools, is the report available but not turned on? If the report or AQ isn't found in Admin Tools you will need to request its deployment.
Note:
The newer reports require compliance with Avionté's upgrade policy - your software must be within the last 2 full versions, that is version 14.2 or more recent. If you are not in compliance, the reports cannot be deployed.
Create a Support Center Ticket
- Login to the Avionté Support Center.
- Select Submit a Ticket.
- Choose: I'd like to request a new modification in Avionté.
- Add the Subject, i.e. Deploy Standard AQ (or Report).
- Select the Ticket Type: Reports > Modification. When the ticket type is selected additional fields become available.
- Answer the additional questions, making sure to include the name of the AQ or Report.
- Click Submit to send your request.
- Your ticket will be updated with the status of your request.
|
Follow our Standard Reports and Standard AQs
If you would like to stay up-to-date with all standard reporting changes, follow our Standard Reports and Standard Advanced Queries articles in the Avionté Knowledge Base! You will get an email when the manuals are updated with new reports, new parameters, and fields that will allow you to get the most out your standard reporting.
Recently Added Reports: Comprehensive Assignment AQ, Comprehensive Customer AQ, Comprehensive Employee AQ, Comprehensive Order AQ, Recruiter Metrics Report, Bureau of Labor Statistics Multiple Worksite AQ, Bureau of Labor_Current Employment Statistics AQ, Federal EEO Reporting, EVerify Case AQ, Prove IT AQ, Payroll Contribution AQ, and Workers Comp Claim Detail AQ
|
The Prove It! AQ tracks Prove It! tests sent, submitted, and expired, as well as employees' scores on taken tests.
Parameters
Branch (Employee), Date Type (Date Sent, Date Completed, Date Expired), Start Date, End Date
Results Fields
Branch, Employee ID, Employee Name, Status, Email, Primary Contact Method, On Assignment, Test Name, Sent Date, Expire Date, Complete Date, Score, Score %, Percentile, Sent By
Mapping:
Employee > Assessments > Prove It!
Who should use this report?
Front Office
Why is this report so awesome?
This report makes it easy to search for all of the results of one specific Prove It! test, determine who has or hasn't completed a test, or filter for all employees that received a score greater than a cutoff for a specific test.
|
Setting up a Time Clock
Before you begin gather the data you will need. A work sheet is available in the Knowledge Base.
|
Video Preview of version 14.2
|
Webinar Resources
|
|
|
|
|
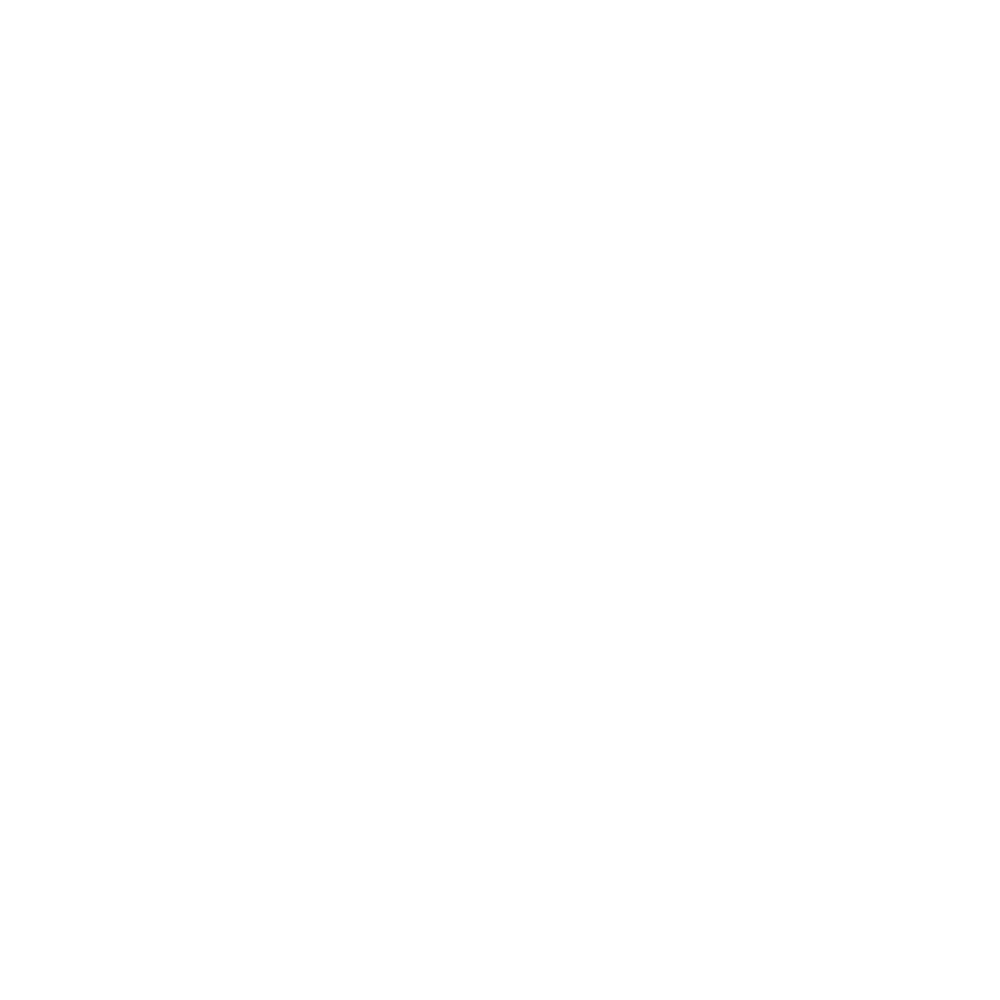 |
|