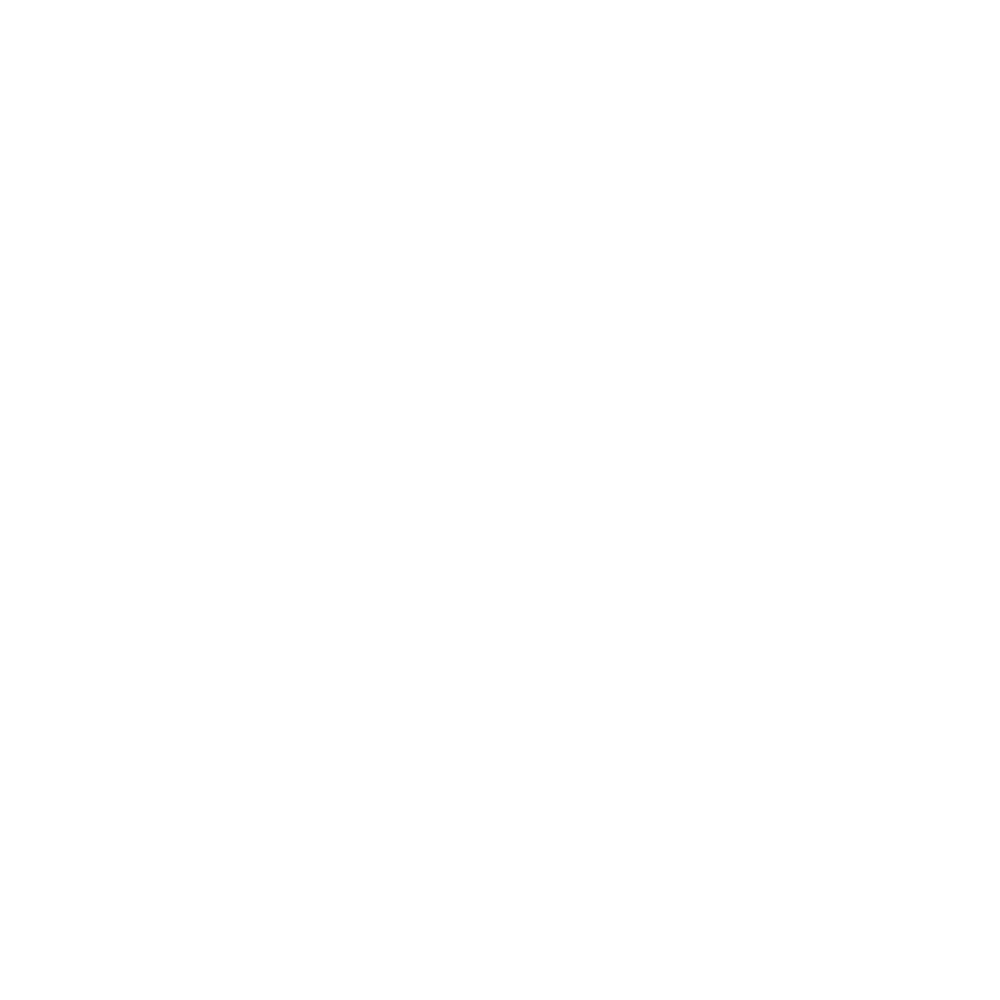 |
|
|
Are you preparing to make a major change with your business; perhaps new servers, banking updates, paycheck design modifications, or maybe you've grown so much that you need to add new suppliers/branches?
If so, we would love to help make it a smooth transition! If you are planning on making a business critical change, it is always a good idea to setup a parallel environment and test your revisions prior to deploying them to your live site. Please contact your Customer Experience Team in advance of system alterations. We have lots of experience in change and may be able to provide some great tips!
|
|
|
|
Learn all about the newest features in 14.1 including
E-Verify integration
Mobile on-boarding | PeopleG2 integration
Prove IT! Integration |
There are seven opportunities to attend this Webinar, register by clicking one of the date/time links below:
Once registered you will receive a confirmation email that includes information needed to join the Webinar.
|
|
Online University Records
|
If you wish to keep data indefinitely for your learners, you will need to export the appropriate reports after a learner has completed the course(s). Client Administrators have access to reporting tools from within their Online University Admin account.
- From your Admin account, run the report of interest.
- Click the Export to Excel button located in the upper right of the report screen.
- A popup will appear. Click OK when the download is complete.
 - Click the download and it will open in Excel.
- Save the Excel file to your local drive.
If your company does not have a Client Admin account you may contact your Account Manager to request one.
|
 Save Time by Auto Emailing Paycheck Stubs! Did you know that as long as employees have provided an email address, you may automatically email their paycheck stubs after posting payroll?
Enable the Auto Email Functionality
- To enable Auto Email navigate to Admin Tools.
- Click System from the Category panel, double-click Config Option from the Select panel.
 - In the Config Option window, select the Config Option by FKName tab.
- In the Property column type autoemail. The column is filtered - only one listing is found.
- Click AutoEmailPayStub and the ConfigOptionValue loads.

- Locate the row which lists your company. In the ConfigOptionValue column type TRUE and select the check box.
- Click the Update selected... button. Close out of the Config Option window.
Set Email as the Default Check Delivery Method
- In Admin Tools select System then double-click Config Choice.
- In the Config Choice window select the ChoiceProperty tab.
-
Select CheckDelivery from the Category drop-down menu.
-
Choose a branch from the Select Branch drop-down menu.
-
In the IsDefault column type TRUE.
-
To set this default across all branches at once, select Apply changes to all Branches, or you may process each branch separately.
 - Click the Go button. Email is now the default check delivery method for all future employees. Existing employee records will not be updated to the new default setting.
Set Email as the Check Delivery Method for Existing Employees
The Auto Email function must be enabled.
- To change the Check Delivery method for your existing employees, enter the employee record and select Payroll > Tax from the sub tree.
- Choose Email from the the Check Delivery drop-down menu.
Repeat steps 1 and 2 for each employee that has provided an email address.
 - After changing the delivery method, process and post Payroll. The below message will load indicating that you are able to email the paycheck stubs included in the batch.

|
|
|
|
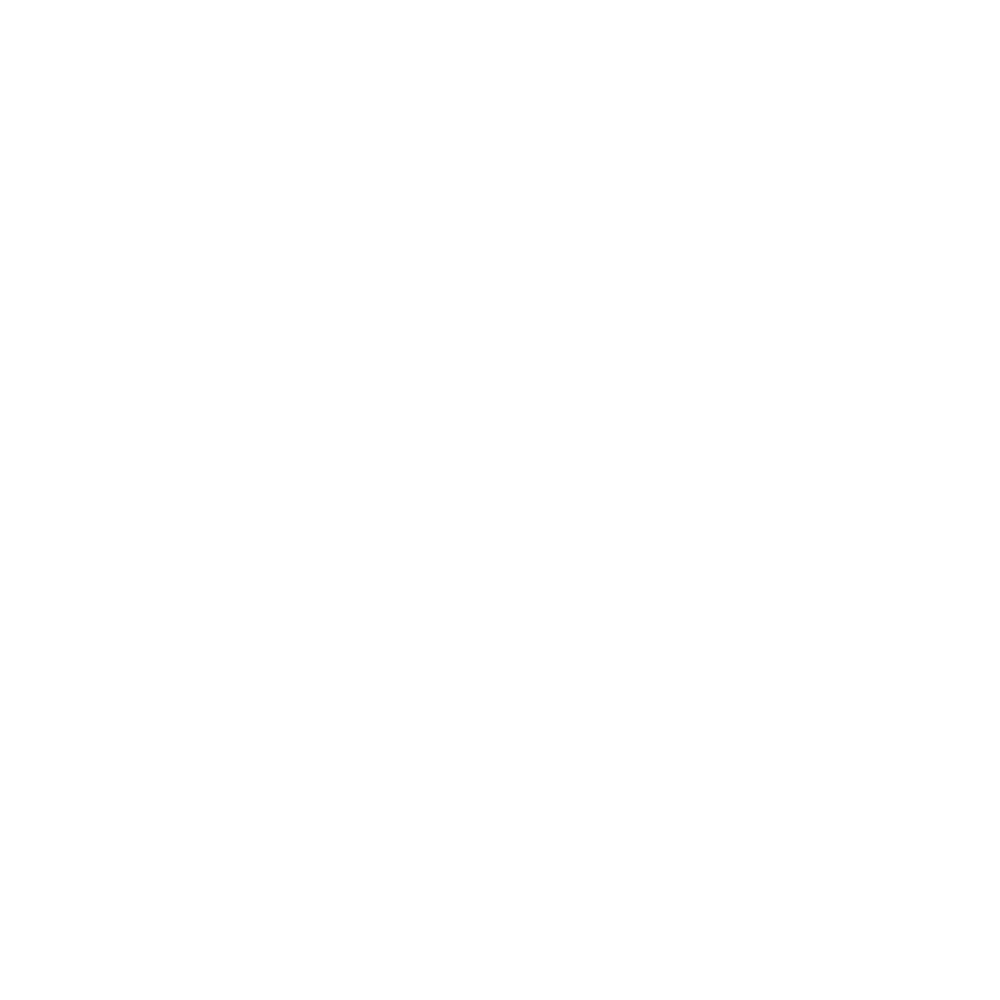 |
|