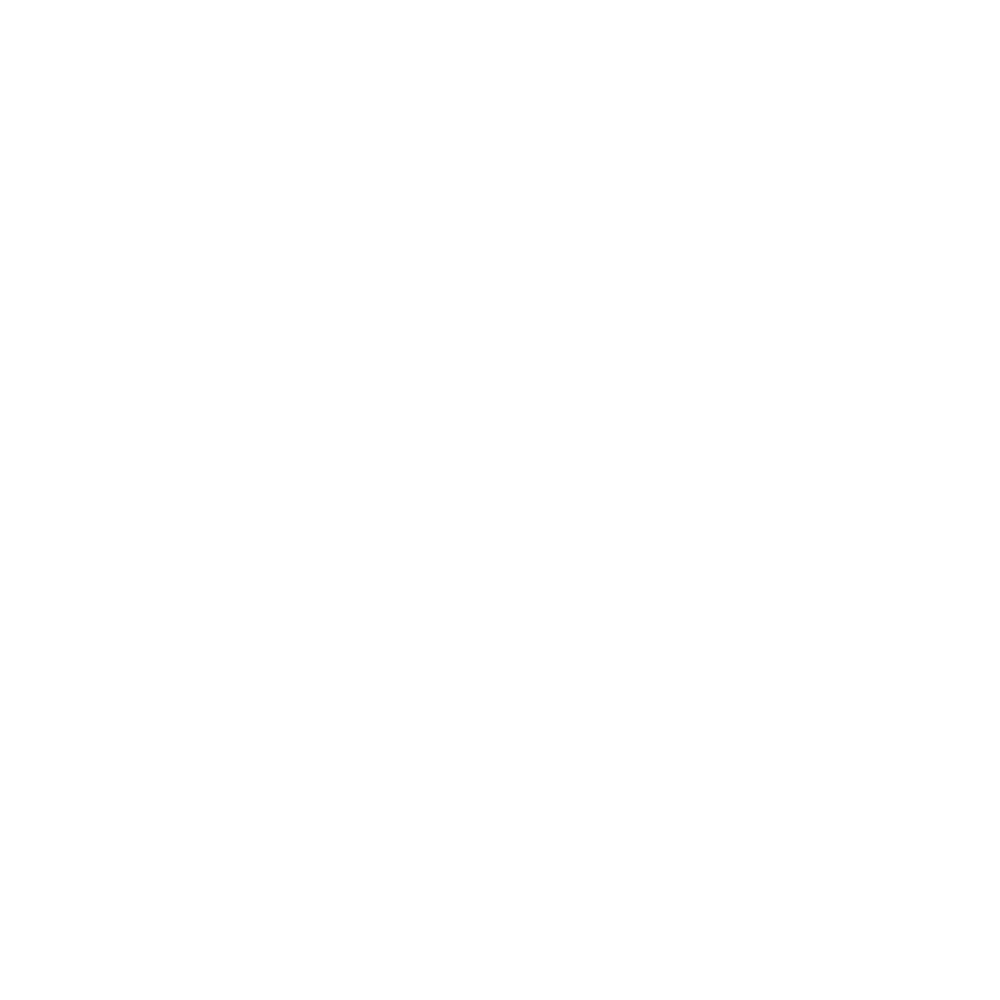 |
Quote For The Month
"Don't be afraid of missing opportunities. Behind every failure is an opportunity somebody wishes they had missed." Lily Tomlin
|
 
Updates from Savvy Training
|
 
What's New in Microsoft Word 2016?
There are many new and great items in Word 2016! We have compiled a short video to demonstrate some of these features and changes. If you move to Office 2016, consider taking advantage of the SavvySMART Content Library, either on its own, or hosted in the SavvyAcademy Learning Management System. The brief, targeted tutorials will help your entire team quickly navigate through the changes so that you are all moving at top speed.
|
| | W16-100_What Is New in Word 2016 |
New for Word 2016
- Updated interface is much more touch-friendly
- New "Tell me" box saves time by launching commands directly from the list
- Smart Lookup launches the Insights pane with relevant web results
- Real-time co-authoring lets multiple authors make changes to the same online document
- History/Versions feature keeps track of all versions of an online document
|
 
Increase Productivity with an Investment in a Learning Management System (LMS)
If you are seeking to create an infrastructure that will support firm and client goals, consider the Savvy LMS, Savvy Academy. We will brand your private portal for you, and will create customized settings and content that fit your needs and goals, and we will help you with every step along the way - ALL SUPPORT INCLUDED. The Savvy Training branded (or non-branded) LMS offers:
- Both a state-of-the-art, intuitive delivery system as well as rich, continuously updated content - at an affordable price. Prior to now, clients had to purchase an LMS and the content separately and usually they paid a very high cost for both.
- Content may include the SavvySMART Content Library, Security Awareness Training and Management Skills Training.
- Cloud hosted and 24/7/365 support provided by Savvy Training & Consulting.
- Trackable, reportable data down to each individual user, with a plethora of reports available.
- Access to a social network of subscribers who continuously discuss challenges, ideas and successes that they are facing in their firms.
- Complete control and customization opportunities for trainers and administrators who need to tailor their continuing education to individual attorneys, from new hires to seasoned legal eagles.
SavvyAcademy is a glimpse into the future of what training will and should look like in the legal industry. Contact Savvy Training if you'd like more information about this innovative system.
|
 
Setting Default Attributes for Lines and Arrows
Excel (2007-2016)
If you don't like the way that Excel formats lines and arrows, you can make your own formatting changes and then use your new formats in Excel. Setting the defaults for Shapes (such as lines and arrows) is quite easy in Excel. Just follow these steps:
- Draw your line or arrow as you normally would.
- Format the line or arrow so that it appears just as you want it to.
- Right-click on the line or arrow. Excel displays a Context menu.
- From the Context menu select the Set as Default Line [or Shape].
For the rest of your current Excel session, your lines and arrows will be drawn using your desired formats.
|
|
 
Strikethrough Shortcut Key
Word (2007 - 2016)
Word provides shortcut key combinations for many different formatting options. One common formatting attribute that does not have such a combination is strikethrough. You can define your own shortcut key for strikethrough by customizing Word.
- Press Ctrl+D. Word displays the Font tab of the Font dialog box.
- Hold down Alt+Ctrl and, at the same time, press the plus sign on the numeric keypad. The mouse pointer turns into a clover symbol.
- Click on the Strikethrough check box in the Font dialog box. When you click, Word displays the Customize Keyboard dialog box with the insertion point blinking in the Press New Shortcut Key box.
- Type whatever shortcut key you want to use for the strikethrough format. Just hold down whatever combination of the Alt, Ctrl, and Shift keys you want and then press the desired key to go with that combination. A good combination to consider is Alt+Shift+S or Ctrl+Alt+S, neither of which are used in a default installation of Word.
- The shortcut key you created is now assigned to apply strikethrough formatting.
- Click Close to dismiss the Customize Keyboard dialog box.
- Click Cancel to dismiss the Font dialog box.
|
 
Need a Quote for User Training and Floor Support? Upgrading to Office 2013, 2016 or a new Document Management System?
Are you considering an upgrade or total migration? Savvy Training can help you! Savvy Training will leverage our pool of trainers for an on-site training project, or we will assist your in-house trainer(s) with training materials, documentation, e-learning videos, user manuals and instructor manuals on a wide-variety of legal-specific software solutions. Contact us through this link!
|
 
Screen Recording in PowerPoint 2013 (with the latest updates installed) and 2016
The Screen Recording tool makes it a snap to make a video from your screen movements and turn it into a presentation.
- Click on the Insert tab.
- Select Screen Recording.
- Click on the Select Area command from the recording toolbar.
- Click and drag to select the area you want to record.
- Activate the Record Pointer button if you want to record the mouse pointer.
- Activate the Audio button if you want to record audio along with the screen movements.
- Click on the Record button.
- After the countdown, the recorder will capture all screen movements within the recording area.
- When finished, press Windows key+Shift+Q to stop the recording.
- The Video Tools contextual tabs are displayed to help you edit your recording.
|
 
Filling a Cell
Excel (2007 - 2016)
There may be times when you need to fill a cell with a particular character or groups of characters. For instance, you may need to fill a cell with the characters " guess " (with the spaces) for the entire width of the cell. To utilize this feature, follow these steps:
- Type the characters that you want repeated in the cell.
- Display the Home tab of the ribbon.
- In the lower-right corner of the Alignment group, click the small icon. Excel displays the Alignment tab of the Format Cells dialog box.
- Use the Horizontal drop-down list to select the Fill option.
- Click on OK.
Excel repeats whatever you typed in the cell, until the entire cell is filled. For instance, if you typed two characters, then those two characters are repeated over the width of the cell. |
 
Savvy Training Public Webinars
At just $99 each, Savvy Training Webinars are perfect for both individual and group instruction. All you need to join a Savvy Training Webinar is a computer (with a projector for larger groups), an internet connection, a telephone or Voice over IP, and a way to take notes (OneNote, for instance).
Upcoming Webinars include:
|
Title
|
Date
|
Time
| | Publisher 2013 | Tuesday, 11/10 | 3pm ET | | Creating Forms in Access (all versions) | Wednesday 11/11 | 2pm ET | | InterAction as a Data Source for Mail Merge | Thursday 11/12 | 3pm ET | | Advanced Functions in Excel (all versions) | Tuesday 11/17 | 1pm ET | | Reports in Access (all versions) | Wednesday 11/18 | 2pm ET |
|
Welcoming New and Renewing SavvyAcademy LMS and SavvySMART Content Library Subscribers
Williams Parker Harrison Dietz & Getzen
| Young Conway Stargatt & Taylor, LLP | | Chaffe McCall, L.L.P. | Brown, Winick, Graves, Gross, Baskerville and Schoenebaum, P.L.C. | | Pickrel, Schaeffer, and Ebeling | Burns White LLC | | Parker, Hudson, Rainer & Dobbs LLP. | Winstead PC | | Coats Rose | Lewis Rice LLC | | Archer Norris PLC | Cabaniss, Johnston, Gardner, Dumas & O'Neal LLP | |
Sughrue Mion, PLLC
|
Barg Coffin Lewis & Trapp LLP
|
|
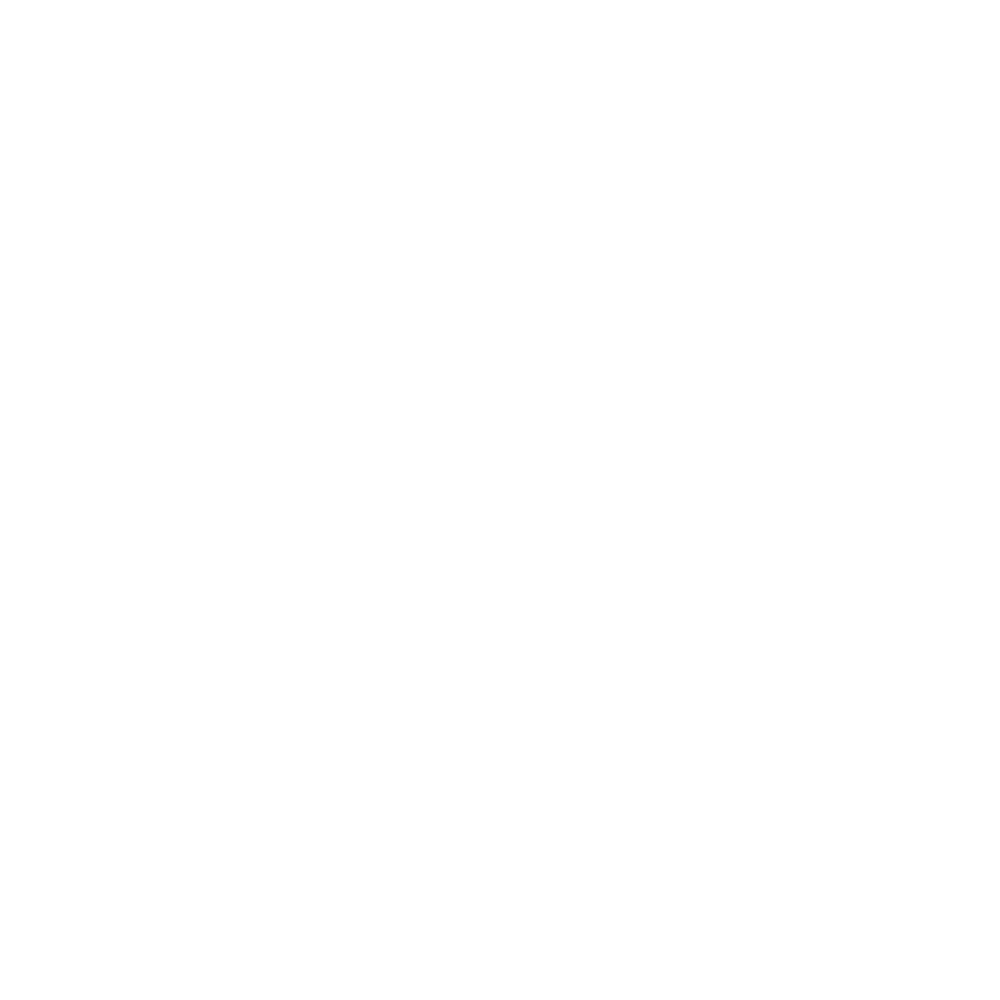 |
|
Make your LMS an operating expense and use auto-pay monthly!
|
| |
|
|
| 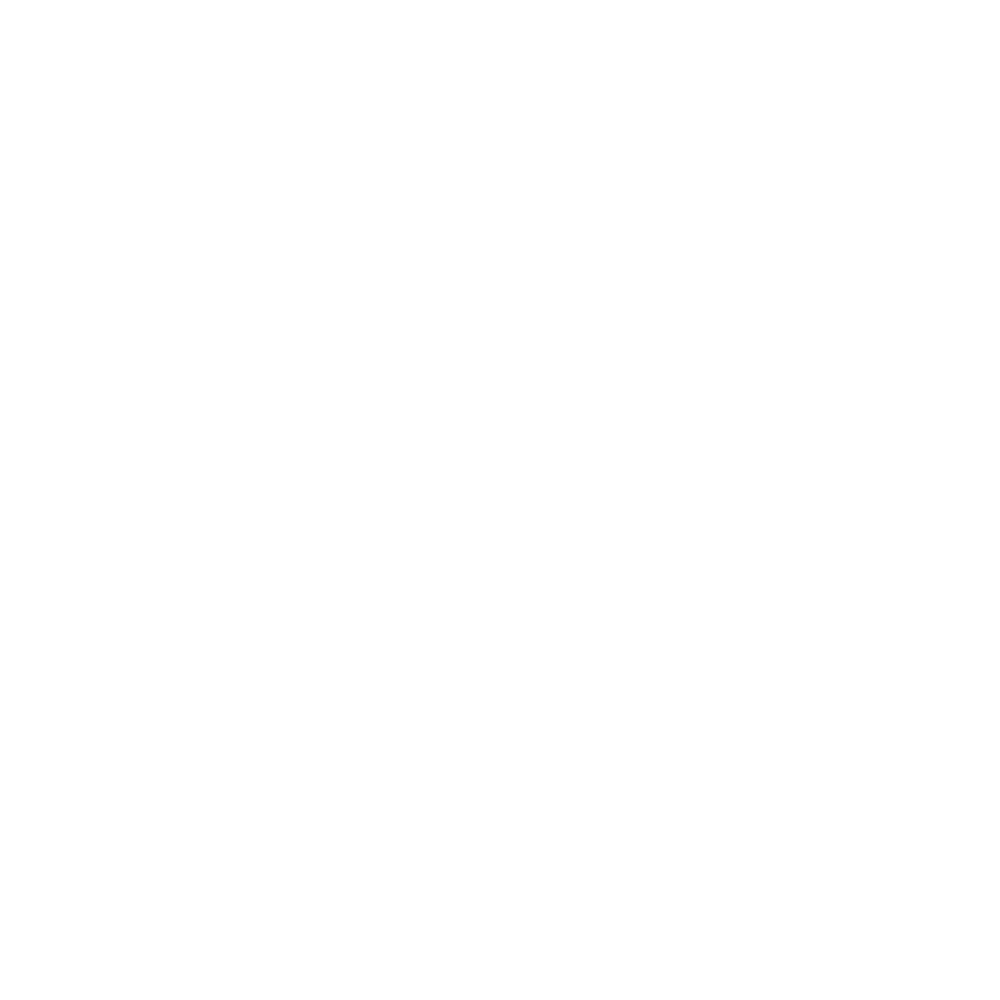 |
|
|
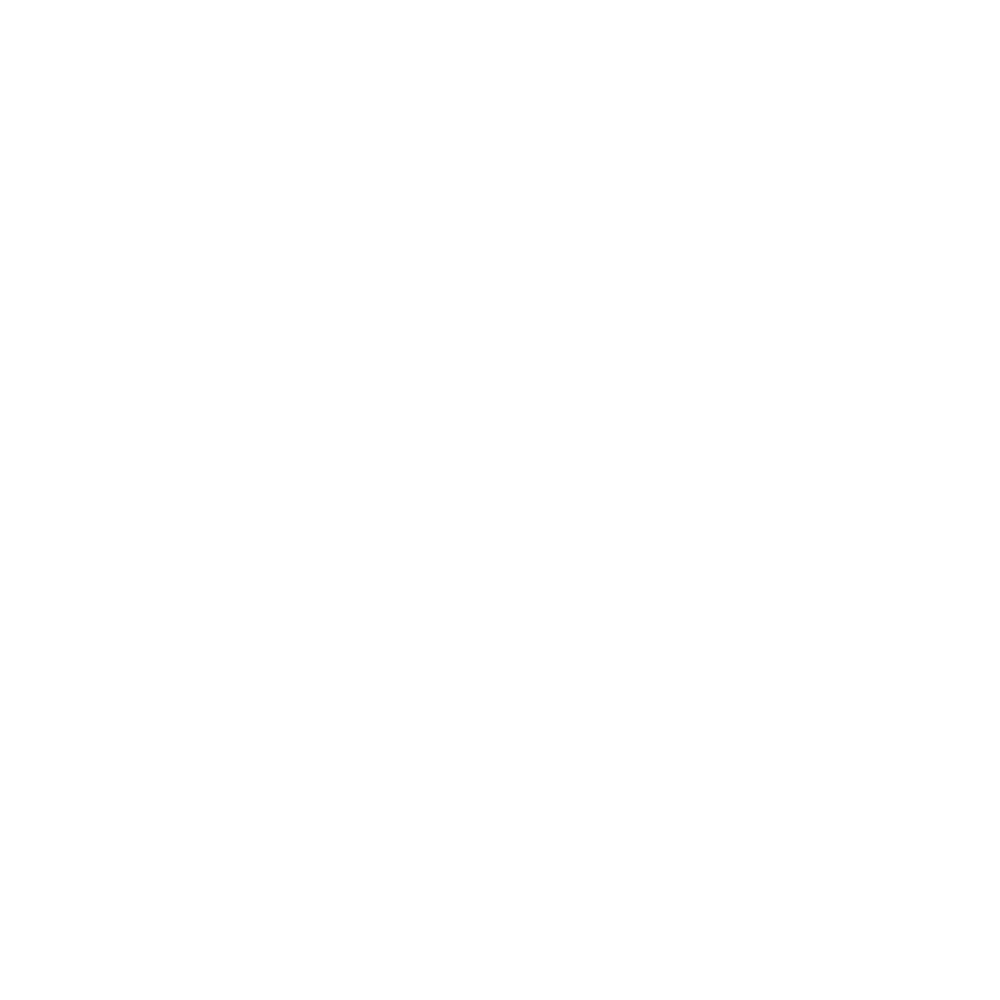 |
|